윈도우 XP를 가상화 환경에 설치하는 방법은 여러 가지가 있습니다.
가장 일반적인 방법은 VirtualBox나 VMware Workstation Player와 같은 가상화 소프트웨어를 사용하는 것입니다.
이 두 소프트웨어는 개인 사용자에게 무료로 제공되며, 사용하기도 비교적 쉽습니다.
목차
VirtualBox/ VMware Workstation Player 로 설치
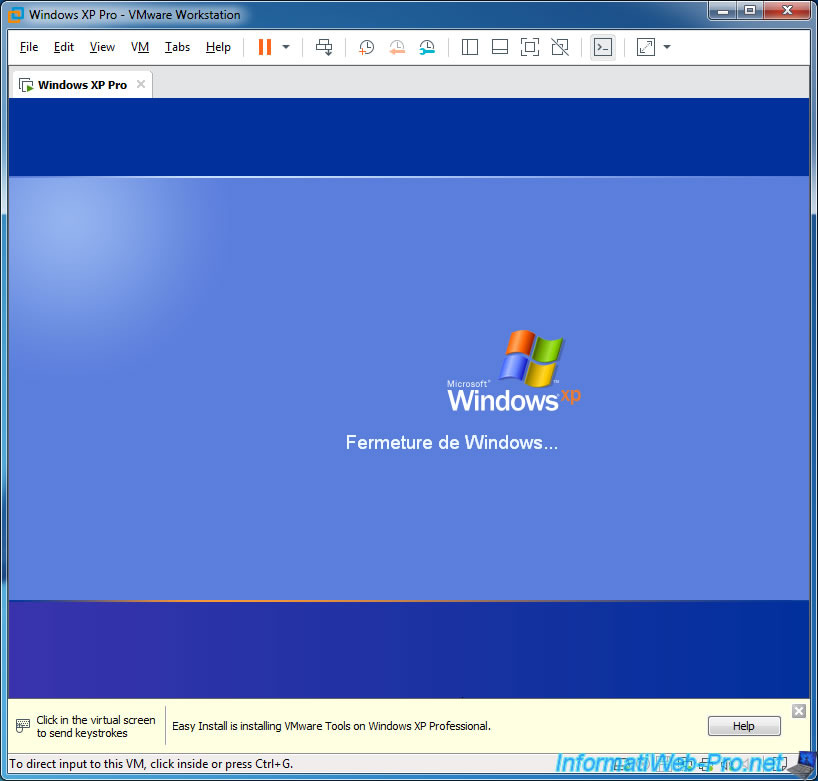
준비물:
1. 가상화 소프트웨어:
VirtualBox : 다운로드 링크 (https://www.virtualbox.org/wiki/Downloads)
Downloads – Oracle VirtualBox
This VirtualBox Extension Pack Personal Use and Educational License governs your access to and use of the VirtualBox Extension Pack. It does not apply to the VirtualBox base package and/or its source code, which are licensed under version 3 of the GNU Gene
www.virtualbox.org
VMware Workstation Player
- 다운로드 링크 (https://www.vmware.com/products/desktop-hypervisor/workstation-and-fusion)
Fusion and Workstation | VMware
VMware Workstation and VMware Fusion desktop hypervisors are the industry leaders in local virtualization. Learn how VMware’s local virtualization solutions provide an easier way to build, test and deliver any app for any device or cloud.
www.vmware.com
- 윈도우 XP 설치 이미지 (ISO 파일)
설치 단계:
1. VirtualBox 설치:
VirtualBox 웹사이트에서 운영체제에 맞는 설치 파일을 다운로드하여 설치합니다.
설치 과정은 일반적인 프로그램 설치와 동일합니다.
2. 새로운 가상 머신 생성:
VirtualBox를 실행합니다.
"새로 만들기" 버튼을 클릭합니다.
이름: 가상 머신의 이름을 설정합니다. (예: Windows XP)
머신 폴더: 가상 머신 파일이 저장될 위치를 선택합니다.
종류: "Microsoft Windows"를 선택합니다.
버전: "Windows XP (32-bit)" 또는 "Windows XP (64-bit)" (가지고 있는 설치 이미지에 따라 선택)를 선택합니다.
"다음" 버튼을 클릭합니다.
3. 메모리 크기 할당:
가상 머신에 할당할 RAM 크기를 설정합니다.
최소 512MB 이상을 권장하며, 호스트 PC의 RAM 여유 공간을 고려하여 적절한 크기를 설정합니다.
(녹색 영역 안에서 설정하는 것이 좋습니다.)
"다음" 버튼을 클릭합니다.
4. 하드 디스크 설정:
"지금 가상 하드 디스크 만들기"를 선택합니다.
"만들기" 버튼을 클릭합니다.
하드 디스크 파일 종류: "VDI (VirtualBox Disk Image)"를 선택합니다.
"다음" 버튼을 클릭합니다.
저장소 할당 방식: "동적 할당" 또는 "고정 크기"를 선택합니다.
동적 할당: 가상 머신이 실제로 사용하는 공간만큼만 늘어납니다.
초기 생성 속도는 빠르지만, 성능은 고정 크기보다 약간 느릴 수 있습니다.
고정 크기: 처음 설정한 크기만큼의 공간을 미리 확보합니다.
초기 생성 속도는 느리지만, 성능은 동적 할당보다 약간 빠를 수 있습니다.
"다음" 버튼을 클릭합니다.
파일 크기: 가상 하드 디스크의 크기를 설정합니다.
윈도우 XP 설치 및 기본적인 프로그램 사용에는 10GB 이상을 권장합니다.
파일 위치 및 크기: 가상 하드 디스크 파일이 저장될 위치와 크기를 확인하고 "만들기" 버튼을 클릭합니다.
5. 윈도우 XP 설치 이미지 연결:
VirtualBox 메인 화면에서 생성한 가상 머신을 선택하고 "설정" 버튼을 클릭합니다.
설정 창에서 "저장소" 탭으로 이동합니다.
"컨트롤러: IDE" 항목 아래에 있는 "비어 있음"이라고 표시된 CD/DVD 아이콘을 선택합니다.
오른쪽의 "광학 드라이브" 드롭다운 메뉴를 클릭하고 "가상 광학 디스크 파일 선택..."을 선택합니다.
준비해둔 윈도우 XP 설치 이미지 (ISO 파일)를 선택하고 "열기" 버튼을 클릭합니다.
"확인" 버튼을 클릭하여 설정을 저장합니다.
6. 윈도우 XP 설치 시작:
VirtualBox 메인 화면에서 생성한 가상 머신을 선택하고 "시작" 버튼을 클릭합니다.
가상 머신이 부팅되면서 윈도우 XP 설치 화면이 나타납니다.
화면에 나오는 안내에 따라 윈도우 XP 설치를 진행합니다. 파티션 설정, 제품 키 입력 등의 과정을 거치게 됩니다.
설치 과정 중 가상 머신이 재부팅될 수 있습니다. 이때 VirtualBox에서 CD/DVD 연결을 해제할 필요는 없습니다.
7. VirtualBox Guest Additions 설치 (선택 사항이지만 권장):
윈도우 XP 설치가 완료되면 가상 머신을 실행합니다.
VirtualBox 메뉴에서 "장치" -> "Guest Additions CD 이미지 삽입..."을 클릭합니다.
가상 윈도우 XP 내에서 자동 실행 창이 뜨면 "VBoxWindowsAdditions"를 실행하여 Guest Additions를 설치합니다.
(자동 실행이 안 되면 내 컴퓨터 -> CD 드라이브에서 실행 파일을 찾아 실행합니다.)
Guest Additions를 설치하면 다음과 같은 편리한 기능을 사용할 수 있습니다.
호스트 OS와 게스트 OS 간의 마우스 포인터 통합
화면 해상도 자동 조절
클립보드 공유
폴더 공유 등
8. 네트워크 설정
(필요한 경우, XP 경우에는 보안상 취약점이 많기에 추천드리지 않습니다.):
가상 머신 설정의 "네트워크" 탭에서 네트워크 어댑터를 설정할 수 있습니다. 일반적으로 "NAT (Network Address Translation)" 모드를 사용하면 호스트 PC의 네트워크 연결을 공유하여 게스트 OS에서도 인터넷을 사용할 수 있습니다.
위 단계를 따라 하면 VirtualBox를 사용하여 윈도우 XP를 가상화 환경에 성공적으로 설치할 수 있을 것입니다. VMware Workstation Player를 사용하는 경우에도 메뉴 이름이나 일부 설정 방식은 다를 수 있지만, 기본적인 개념과 과정은 유사합니다.
VMware Workstation Player로 윈도우 XP 가상화 설치하기
1. VMware Workstation Player 설치:
VMware Workstation Player 웹사이트에서 운영체제에 맞는 설치 파일을 다운로드하여 설치합니다. 설치 과정은 일반적인 프로그램 설치와 동일합니다.
2. 새로운 가상 머신 생성:
VMware Workstation Player를 실행합니다.
"새 가상 머신 생성"을 클릭합니다.
설치 소스: "설치 디스크 이미지 파일 (ISO)"를 선택하고 준비해둔 윈도우 XP 설치 ISO 파일을 찾아 선택합니다.
"다음" 버튼을 클릭합니다.
게스트 운영 체제:
운영 체제: "Microsoft Windows"를 선택합니다.
버전: "Windows XP Professional" 또는 "Windows XP Home Edition" (가지고 있는 설치 이미지에 따라 선택)을 선택합니다.
"다음" 버튼을 클릭합니다.
가상 머신 이름: 가상 머신의 이름을 설정합니다. (예: Windows XP)
위치: 가상 머신 파일이 저장될 폴더를 선택합니다.
"다음" 버튼을 클릭합니다.
3. 디스크 용량:
가상 디스크의 최대 크기를 설정합니다. 윈도우 XP 설치 및 기본적인 프로그램 사용에는 10GB 이상을 권장합니다.
"가상 디스크를 단일 파일로 할당" 또는 "가상 디스크를 여러 파일로 분할" 중 하나를 선택합니다. 단일 파일로 할당하는 것이 성능 면에서 약간 유리할 수 있습니다.
"다음" 버튼을 클릭합니다.
4. 하드웨어 사용자 지정 (선택 사항):
"하드웨어 사용자 지정..." 버튼을 클릭하여 가상 머신에 할당할 리소스를 조정할 수 있습니다.
메모리 (RAM): 최소 512MB 이상을 권장하며, 호스트 PC의 RAM 여유 공간을 고려하여 적절한 크기를 설정합니다.
프로세서: 가상 머신에 할당할 CPU 코어 수를 설정합니다.
네트워크 어댑터: 일반적으로 "NAT" (호스트 전용 또는 브리지 연결 등 다른 옵션도 선택 가능)로 설정합니다.
CD/DVD (IDE): 설치 ISO 파일이 자동으로 연결되어 있는지 확인합니다. 필요하다면 다른 ISO 파일을 선택하거나 실제 CD/DVD 드라이브를 사용할 수 있습니다.
기타 장치 (USB 컨트롤러, 사운드 카드 등)를 필요에 따라 설정할 수 있습니다.
"닫기" 버튼을 클릭합니다.
"마침" 버튼을 클릭하여 가상 머신 생성을 완료합니다
5. 윈도우 XP 설치 시작:
VMware Workstation Player 메인 화면에서 생성한 가상 머신을 선택하고 "가상 머신 재생"을 클릭합니다.
가상 머신이 부팅되면서 윈도우 XP 설치 화면이 나타납니다.
화면에 나오는 안내에 따라 윈도우 XP 설치를 진행합니다.
파티션 설정, 제품 키 입력 등의 과정을 거치게 됩니다.
설치 과정 중 가상 머신이 재부팅될 수 있습니다.
6. VMware Tools 설치 (선택 사항이지만 권장):
윈도우 XP 설치가 완료되면 가상 머신을 실행합니다.
VMware Workstation Player 메뉴에서 "가상 머신" -> "VMware Tools 설치"를 클릭합니다.
가상 윈도우 XP 내에서 자동 실행 창이 뜨면 "setup.exe"를 실행하여 VMware Tools를 설치합니다.
(자동 실행이 안 되면 내 컴퓨터 -> CD 드라이브에서 설치 파일을 찾아 실행합니다.)
VMware Tools를 설치하면 다음과 같은 편리한 기능을 사용할 수 있습니다.
호스트 OS와 게스트 OS 간의 마우스 포인터 통합
화면 해상도 자동 조절
클립보드 공유
폴더 공유 (설정 필요)
향상된 그래픽 성능 등
7. 네트워크 설정 (필요한 경우):
가상 머신 설정에서 네트워크 어댑터를 설정할 수 있습니다.
"NAT" 모드를 사용하면 호스트 PC의 네트워크 연결을 공유하여 게스트 OS에서도 인터넷을 사용할 수 있습니다.
필요에 따라 다른 네트워크 모드를 선택할 수도 있습니다.